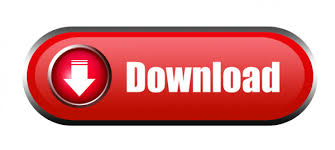

On the Home tab, in the Styles group, right-click the style that you want to change, and then click Update to Match Selection. When you select text that has a style applied, that style is highlighted in the Styles gallery.įormat the selected text with the new attributes that you want.įor example, you might want to change the point size for the Heading 1 style from 16 points to 14 points.

Select text in your document that has the style applied, such as Heading 1. If you have text in your document that already has a style applied, you can change the formatting of that text and apply it to the style in the Styles gallery. Modify a style manually in the Modify Style dialog box Modify a style by updating it to match formatting in your document You can modify an existing style in the Styles gallery in two ways: To learn more, see Apply a style to text in Word. To apply a style, simply select the text you want to format, and then click the style you want in the Styles gallery. The styles covered in this article are located in the Styles gallery, a visual menu located on the Home tab. You can also select formatted text in your document to create a new style in the Styles gallery. You can change the formatting (such as font size, color, and text indentation) in styles applied to titles, headings, paragraphs, lists, and so on. For example, you can set up a style for headings thats bold, 14 points, aligned left, and uses the Tahoma font. A style is a set of formatting settings applied to a specific kind of text. If you want formatting choices that are not available from the built-in styles and themes available in Word, you can modify an existing style and customize it to suit your needs. Microsoft Word styles make it easy to change and apply styles throughout a document. Then, click OK to close the dialogs, from now on, when typing text in a new document, the specified font style, font size or font color will be applied as default.You can use styles to quickly apply a set of formatting choices consistently throughout your document. And then, click Set As Default button, a prompt message box is popped out, check All documents based on the Normal.dotm template? option, see screenshot:Ĥ. Note that you may not be able to see the complete header when printing if you set the value. In the Font dialog box, under the Font tab, set the font style, font size and font color to your like, see screenshot:ģ. Open a new blank Word document, and then click Home > Font launcher, see screenshot:Ģ. To change the default font style, font size or font color to another you need, the Font feature in Word document can help you.
#How to change the style set in word how to
This article, I will talk about how to change the default font style, font size or font color to your need.Ĭhange the default font style / font size / font color to another with Font feature

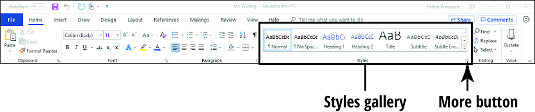
We’ll look at three different processes: 1. Today, we’ll change the style (e.g., font, font size, color, alignment, etc.) of those titles and captions. Recently, we inserted table titles and figure captions in Word. In this case, you need to change the default font to the font you desired each time when editing a new document. This tutorial shows how to change the style of table titles and figure captions in Microsoft Word. You can type the name of the style or journal style needed, then click ok. If the one you want is not there, then click on 'Select Another Style'. Then, in the Style menu, click on the drop-down arrow to select another style. May be, you would like to prefer another font style than default font the Word provides when typing the contents in a Word document. How to change a style In Word, click on the EndNote 20 tab. How to change the default font in Word document?
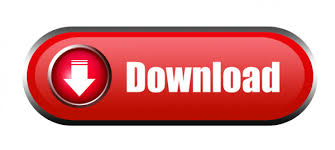

 0 kommentar(er)
0 kommentar(er)
